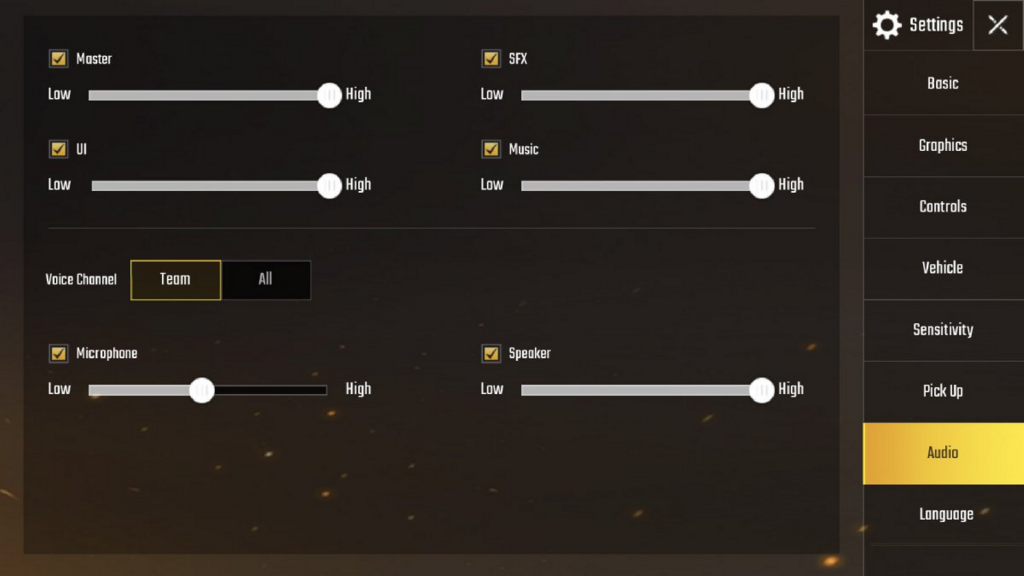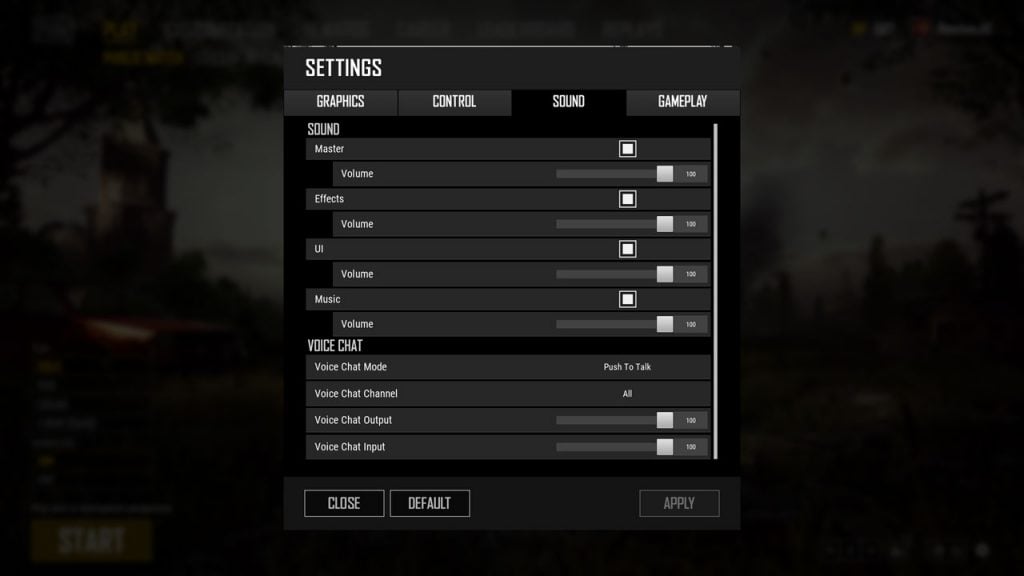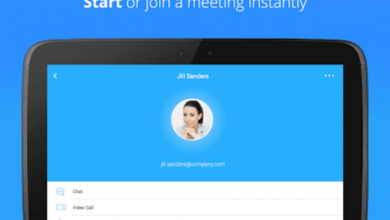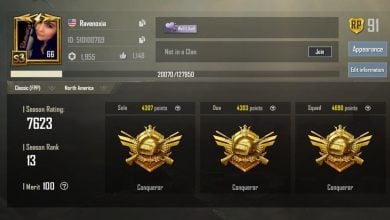How to Mute Voice Chat in PUBG Mobile?
PlayerUnknown’s Battlegrounds is the most popular and No.1 Battle Royale game which delivers most intense multiplayer action. This award-winning survival game has made millions and billions of players addicted. But indistinct chattering in the game distracts many people from focusing on the target.
This is the common problem in every multiplayer and Battle Royale games. Chatter from other people really spoils the gaming experience and distracts sometimes in PUBG Mobile. Luckily, there is a shortcut to disable or mute video chat options and focus only on your game. We have broken down some easy steps to follow.
Mute Voice Chat in PUBG Mobile
When you tap on the Mic icon in the game, there are three options –
- All – It means everyone can hear you.
- Team – Only your teammates can hear you.
- Mute – No one can hear you anymore.
Here are the steps to follow –
- First of all, you need to start your match in PUBG Mobile. You can choose any mode, including a sandbox.
- Tap the speaker icon and select the mute button on the gear icon located on the top right corner of the screen.
- If you just want to hear your team only, select Team rather than mute. It works only when you are playing the team game. You can hear everyone else’s game by selecting all.
- Tap the mute icon under the microphone icon, which is located below the speaker icon.
- If you choose Team instead of mute, your teammates can hear you. By selecting All, everyone can hear you.
Remember that you cannot hear what other players are saying if you mute the speakers. And no one can hear what you say if you mute the mic. You have to enter the game to permanently mute the mic in PUBG Mobile. These are the steps to lower the speaker volume for a while –
- Tap the gear icon on the home screen on the bottom right corner.
- Select Audio.
- Slide the Microphone volume to low under Voice.
- Slide the volume of Speaker to low.
It can slow down the volume to a minimum but it cannot mute audio completely.
Steps to Mute Microphone in PUBG Mobile Permanently
You need to go to your device settings to disable microphone for PUBG Mobile permanently. Here are the steps to follow –
- Go to your Android system Settings.
- On the search bar, look for App permissions.
- Tap Microphone.
- Now go to PUBG Mobile and toggle the switch to off.
This way, you can disable mic permanently on PUBG Mobile on Android. You have to go back to Settings if you want to enable it again. We hope these steps will help you to mute the mic and disable voice chat. It will be better if you play your game with headphones for a better experience because you also need to hear the steps approaching you.
Mute your mic and Disable Voice Chat in the game with one tap
You can mute voice chat in PUBG only when you are in the match. You are free to choose any mode to start the match. Under the settings button and just behind the minimap, there is a speaker icon to choose whose voice you want to hear.
You can change the mode by tapping on 8. Similarly, you can choose from three different modes. You can hear everyone by tapping on “All”. Also, you can hear only your teammates and only teammates can hear you by tapping on ‘Team’. Users can choose the third option by tapping on “Mute” and you will not hear the voice of anyone.
Mute the microphone on PUBG Mobile while playing on iPhone
There is an option to disable the microphone on the iPhone when playing PUBG Mobile. Here are the steps to follow –
- First of all, go to Settings on your iPhone.
- Tap Privacy
- Select Microphone.
- Toggle the switch next to PUBG Mobile to Off.
This way, you can mute the PUBG Mobile microphone permanently on the iPhone.
Enable and Disable Voice Chat in PUBG Mobile
In terms of configuring the voice chat, there are literally different options on PUBG Mobile. You change a lot of settings in PlayerUnknown’s Battlegrounds, such as Voice Chat Channel, Voice Chat Mode, Output volume and Input volume. You can go to the Settings menu and configure all such options easily.
For Voice chat mode, you can choose from three different options – push to talk, mute, and open voice (permanently). When you select mute, it will disable voice chat for all players together. When you select Push to Talk option, it means you can send your voice only when you hold a preset key. For doing this, you have to check control settings. On the other side, one can hear whatever you say in the game when you select open voice.
There is a slight difference in the voice channel. You can easily choose who you can talk to and listen to. The three options to choose from are – All, Team and None. It definitely helps you decide who can hear you.
In the end, the ‘Input Volume’ and ‘Output Volume’ are the two sliders available. With the help of Output volume, you can easily control how loud you want your voice to be. You can keep the voice louder by keeping the slider further. You can do the same with input volume. Don’t forget to control other people’s volume.
In order to access Voice Chat settings, you need to go through these steps –
- Select the cog icon on the Settings menu on the home screen.
- Select Sound and go down to voice chat on the list of tabs.
If you want to completely disable the voice chat in PUBG Mobile, you can set it to None and Mute. Also, set both sliders to the lowest. It will help you disable the voice chat completely.
You can select the options you like. Toxic players are found in every competitive game and you may not want to hear them spoil your experience. When needed, you can also report them.