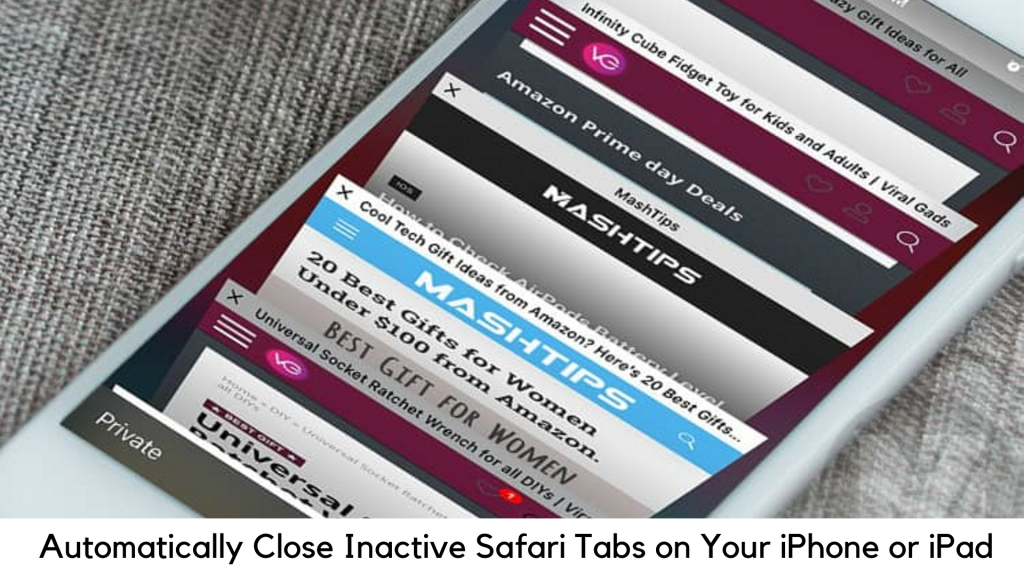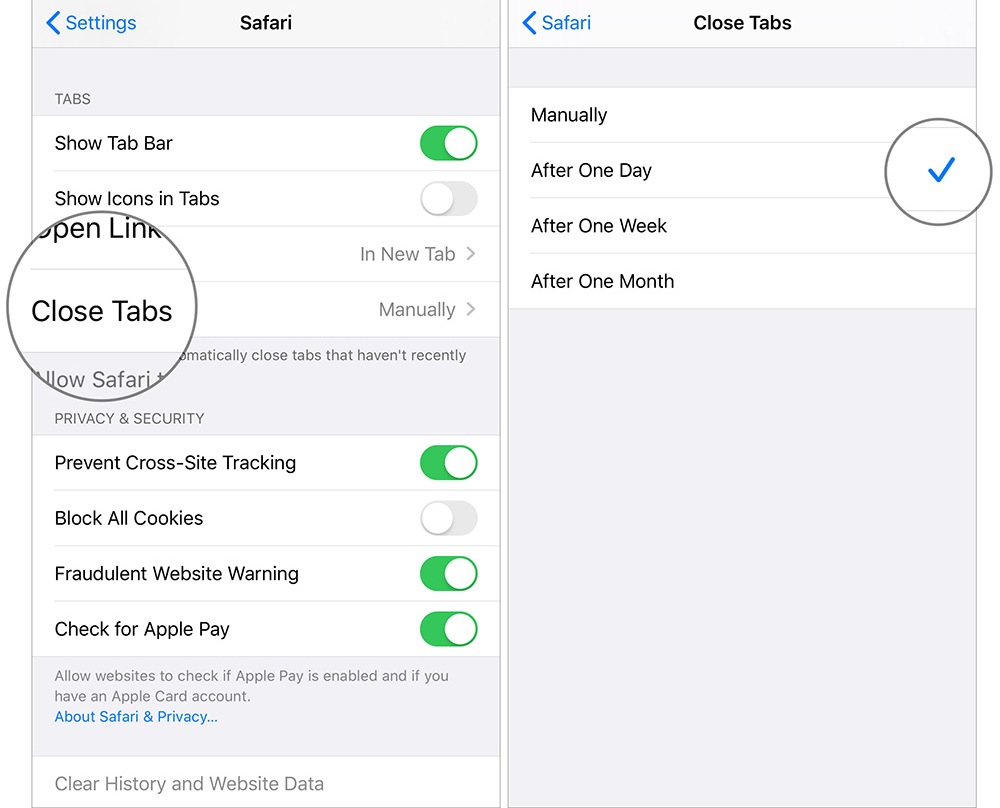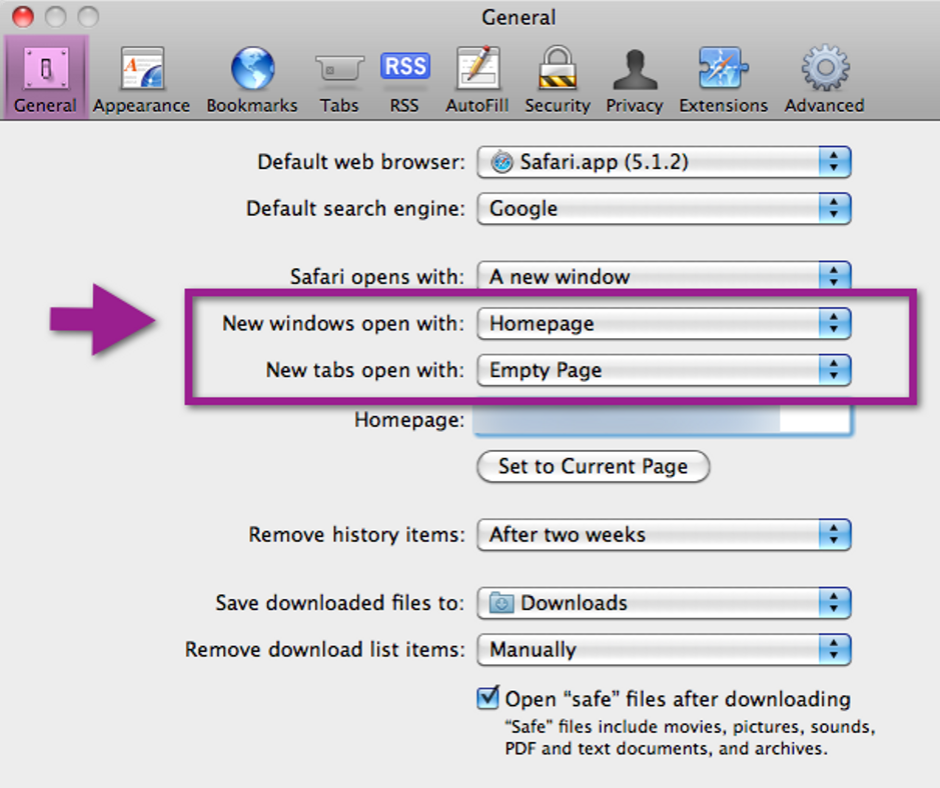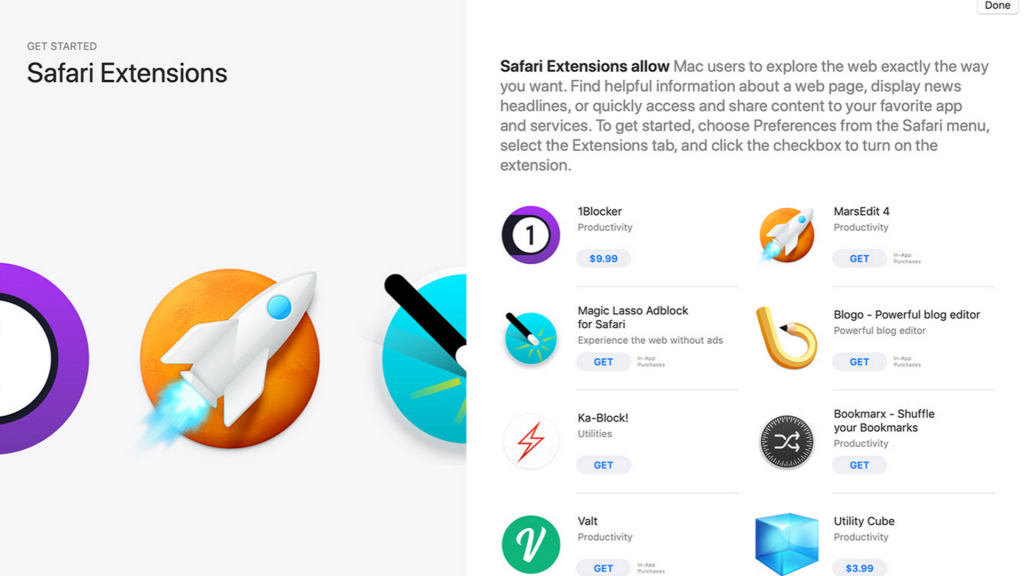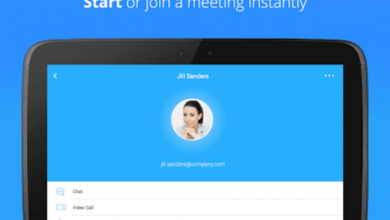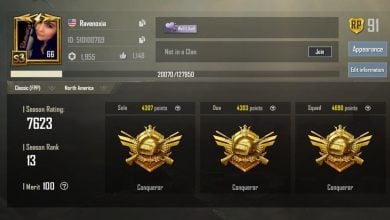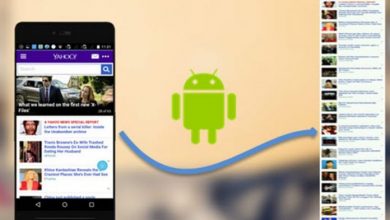How to Automatically Close Inactive Safari Tabs on Your iPhone or iPad?
The most awaited iOS 13 is finally here. Apple has launched its new iOS version with a lot of great features, especially on its in-built Safari browser. Now you can close inactive Safari tabs automatically after a specific period of time, which you can choose. Hence, there is no need to worry about tabs, which you forgot to close on your Safari browser.
The very own, Safari browser now comes with an auto-close tab option. It means you can set the day, month, or week as per your own preference if you want to close inactive safari tabs automatically. Read on to know more.
Applying Auto Close Tabs in Safari on iPad or iPhone
Keep in mind that this feature is more than just for iPhone having iOS 13, including iPad devices running iPadOS 13. Let’s take a look at the detailed steps to make this feature work –
- First of all, go to Settings on your iPad or iPhone.
- Now go to the Settings menu and click on Safari
- Now you have to go down to the tab section.
- On this list, select the Close Tabs option.
- Choose the duration to close the inactive tabs later on.
- There are options like After One Month, After One Day, or After One Week.
- After selecting the desired option, you are good to go. It will enable the automatic close tab option on your iPad or iPhone.
What Else you should know about Tabs in Safari?
A web browser cannot complete without its tabs, and Apple’s Safari is no exception. Actually, Safari has come a long way with its tabs, since its humble beginning. However, there’s a lot more you should know about them. Let’s take a quick look at all the features you should know to master the tabs in the Safari browser.
Opening, Pinning and Closing Tabs
It is very easy to learn the basics of the Safari tab, just like Google Chrome in different ways.
- Tap the small + sign on the right side of Tab Bar to create a new tab or hit Command+T on the keyboard.
- Click the X button to close the tab on the left side or use “Command+W” keyboard shortcut
- If you have multiple tabs opened, you need to do something more. You can rearrange the tabs by dragging them around the Tab bar or drag out the tab to open in a new window.
- In order to merge separate windows into one window, click “Merge All Windows” on the Window menu.
- Open the options by right-clicking on a tab. The options are important to note though they are not. You can move or close the active tab to the new window like dragging it off the Tab.
- If you have a lot of open tabs and you don’t like to close each tab separately, right-click on the tab and choose the option “Close other tabs”. In case you close a tab by mistake, you can restore the one by pressing the keyboard shortcut “Command+Shift+T”. You can also press the combination “Command+Z” to restore the last action.
- Even if you reopen and close Safari, pinned tabs will always stay there, unless you unpin or close the tabs. It is also nice to keep tabs active, which are widely used as your email.
- To mute an unwanted tab, click the speaker icon. Click on the blue speaker icon to silence all tabs in the location bar.
- When it comes to open tabs, you can arrange them all in a grid. Click the “Show all tabs” button on the upper right section or “Command+Shift+\” key combination.
- Right-click on the tabs to pin them. It creates smaller tabs on the left of Tab Bar.
- There are several other tab tricks for Safari. Choose “Open in New Tabs” to open everything in the folder by right-clicking on the bookmark folder. By selecting the option “Automatically Replace Tabs”, everything inside it will be opened on Tab bar.
- Right-click on the folder and uncheck this option when it comes to restoring the same to right operation.
- To hide the Tab bar temporarily, select “Hide Tab Bar” by clicking the View menu.
- Before creating a new tab, the Tab Bar will be hidden. You may want to hide it by going to the View menu.
Choosing what Appears when Opening a New Tab
- Open Preferences from Safari menu or hit the keyboard shortcut “Command+” to change the tab behavior of Safari.
- Configure Safari to launch new tabs in General preferences to your Favorites page, Homepage, Top Sites, empty page, or same page. If How-To Geek has been opened, new tabs will open with it.
- You can choose when you want to open new pages in tabs in Tan Preference rather than windows –
- Automatically – Links can open in new windows rather than opening in new tabs.
- Never – If you want links to open in a new window, it will launch in a new window.
- Always – Links can open in new windows, even the ones coded to open in their specially formatted and separate windows.
Here are the options for you to change the pattern of opening a new tab –
- Enable/disable Command+Click and open links in new tab.
- The link will be active if you click the same and it opens a new tab or window
- Disable or enable tab switching through Command+9 to Command+1
You can disable all the other shortcuts by disabling Command+Click as well as their modifiers at the bottom of Tabs preferences.
Use Extensions to Get the Most of Tabs
You can use several tab extensions that can help you add emoji to the tab titles you like, save the whole tab session, and also keep a record of tabs you have closed recently. You might definitely find something that might help.
Bottom Line
As discussed, you can do a lot more with tabs than what you can expect on the Safari browser. You can memorize a few keyboard shortcuts and learn the tabs to do repetitive tasks faster.